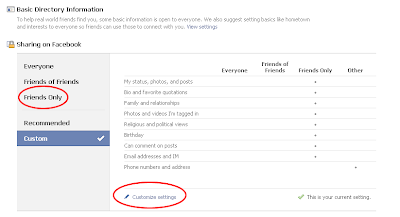The difference is that "deactivating" your account allows you to change your mind later, while "deleting" it doesn't.
Deactivating Facebook Account
Deactivating your account changes your settings so that nobody can see your profile or contact you. You're sort of invisible as far as others are concerned, but you are still there. Deactivating your account is easy. Just log into your account and ....
- Click ACCOUNT and ACCOUNT SETTINGS.
- Scroll down to the bottom of the page and click "Deactivate".
Deleting Facebook Account
Deleting your Facebook account removes EVERYTHING - your profile, pictures, videos ... everything. You will cease to exist on facebook. If you decide go back, you'll have to create the account from scratch again. Facebook really hates to lose people, so they tend to hide the information telling you how to delete your account. But if you click the button below, you'll be directed to a page that will let you delete your Facebook Account. Click the "Submit" button to delete the account.
Click here to Delete Your Facebook Account
For more information about deleting your facebook account, click here.
For more information about deleting your facebook account, click here.