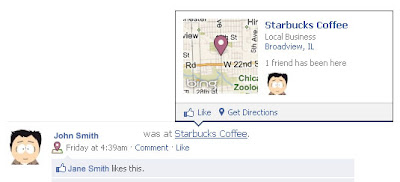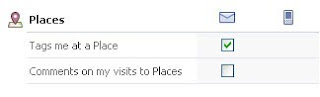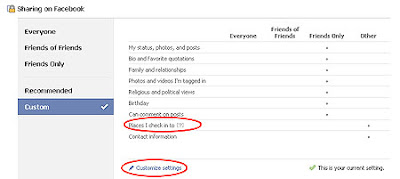NOTICE!!! Facebook Launched Facebook Places yesterday. Anyone can find out where you are when you are logged in. It gives the actual address and map location of where you are as you use Facebook. Make sure your kids know. TO UNDO:go to"Account", "Account Settings."Notifications" then scroll ...down ......to "Places..." and uncheck the 2 boxes. Make sure to SAVE changes and re-post this for others info.
There seems to be some confusion about what Facebook Places are, and the steps given to change your "Places" settings in the message above are not accurate. So I thought I'd try and help explain it a bit better here.
To better explain Facebook Places, think about some of your friend's posts you may have seen on Facebook for a minute. I have a friend who uses Facebook Places and another similar application called, Loopt. Whenever this friend (we'll call him, John) goes anywhere, he uses his cell phone to post a message on Facebook telling his friends where he is. The post does show a map and address of the business name he is at.
This is what Facebook Places does. The idea is that if you're out at the mall, or movies, etc., you can share that information with your friends on Facebook ... so that if any of them just happen to be at the same place you are, then you guys can meet up. The original concept behind Facebook Places is harmless.
Below is a typical post that shows up on Facebook. John uses Facebook Places to share that he's at Starbucks getting coffee.
However, like anything else on Facebook, there are potential drawbacks and dangers folks should be aware of. Keep in mind that NOTHING on facebook is really private. And depending on your privacy settings, you may be sharing information about your whereabouts with more people than you think.
Some of my friends, for example, accept strangers as friends for game purposes. The more friends you have on Facebook playing certain games, the better the game experience. If your privacy settings are set for "friends only", keep in mind that even these strangers are seeing your whereabouts on Facebook Places. And if you think back to grade-school and "stranger, danger" for a moment ... you might want to keep in mind that strangers are unknown variables. In other words, if they're strangers, we don't really know if any of them are predators or sexual molesters, etc.
While adults may be willing to take the risk having their whereabouts tracked, I'd urge caution for your kids. It's not a good idea to let your kids broadcast their whereabouts on Facebook just in case that information is inadvertently falling into the wrong hands.
Now that you understand what Facebook Places are, and what dangers to watch for ... let's change the settings.
Notification Settings for Facebook Places
First, Facebook Places is an application, which means you don't have to use it. If you don't use it, Facebook won't post where you are (with the exception of tagging).
Secondly, the instructions in the warning message above are wrong. "Notifications" are emails sent by Facebook to you. Facebook lets you specify which emails you would like to receive from them. By default, you get an email for everything on Facebook (you may have noticed that your inbox is constantly flooded by emails from Facebook). Changing your "notification" settings will stop Facebook from emailing you for every little thing.
The Facebook Places Notifications, have two settings that you can change. The first setting mentions "tagging". If one of your friends is at Starbucks (for example), and you happen to be with them ... your friend might use Facebook Places to tell their friends that YOU are there with them (this is tagging). Although you and your friend might not have arrived together at Startbucks, but ran into each other there by accident ...and your friend tells facebook you're there using Facebook Places ... you've been tagged.
So it's not bad enough that your whereabouts can be inadvertently advertised to the world, but as you can see, your friends can also advertise your whereabouts without your knowledge through a process called, tagging).
The second notification just means that Facebook will email or text you if somebody comments on a Facebook Places post that you've been tagged in.
So in other words, if you see a checkmark under the email icon or phone icon, Facebook will email or text you anytime somebody tags you in a Facebook Places post or comments on that post. Unchecking these boxes means that you will not receive these emails or text messages .... which in turn means that you might never know if you've been tagged on Facebook Places (not good). It's better to leave these boxes checked so that at least you will know sooner than later if somebody is tagging you in Facebook Places.
Privacy Settings for Facebook Places
There are a couple of other settings you can change to better protect your privacy with regards to Facebook Places. If you click ACCOUNT and then PRIVACY SETTINGS, you'll see Facebook Places in the list of settings.
If you click the "Customize Links" (bottom circle on image above), you'll be able to change the privacy settings for Facebook Places. This setting allows you to basically decide who will know when you check in using Facebook Places (or your friends do it for you). I've changed my setting so that only I will know.
This basically means that nobody but me will ever see that I've checked somewhere using Facebook Places. Notice, I've also unchecked the box below the "Places I check into" setting. While I'm not a 100% sure, I also think this means that even if I'm tagged in Facebook Places, nobody else will see that either.
For more information about Facebook Places, click here.
For more information about Facebook Privacy, click here.