Below are the steps on how to add pictures to Microsoft Word documents. The steps are similar for adding images to other documents as well (like Works and Word Perfect), although the options to format the picture may be different.
The first step is to open the document that you wish to insert the picture into.
Then on the menu, select INSERT, then PICTURE, then FROM FILE (note you could add a pictures from clipart too). Browse to find the picture you want to insert and ready, click it and click the INSERT button.
The next step is to position the picture where you’d like it to appear. To do this, double left click the picture to open the Format Picture window.
On the new window, click the LAYOUT tab and then click the TIGHT box. Click the OK button to close window.
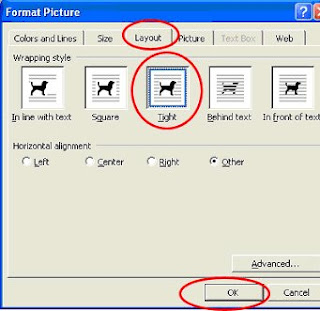
Now you can drag the image wherever you like, by holding the left mouse button down and dragging the image. Release the buttons to leave the image where it is.
Notice that text will wrap around the image with the “tight” setting. You have other options in the Format Picture window if you don’t want this. You may also have to hit the carriage return (or Enter key) to move the text so it looks right on the page.
Feel free to experiment with the options in the Format Picture window. If you click the COLORS and LINES tab, you can add a border around the image (to frame it) if you like. In my experience, this option is not available until you follow the steps on the Layout tab first.
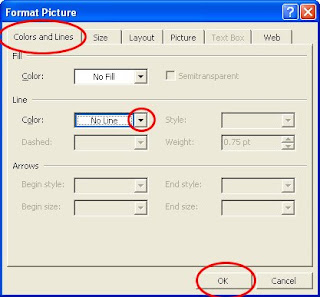

No comments:
Post a Comment