Ever have somebody email you a Word or Excel document created in Microsoft Office 2007 and you can't open it? That's because Microsoft changed the naming convention on their documents (don't you love improvements?!).
The problem is that previous versions of Microsoft Office used the standard naming convention (Word documents ended in the file extension ".doc", Excel documents ended with the ".xls" file extension, etc. However, Microsoft Office 2007 added an "x" to the end of the file extensions. Thus, Word documents became ".docx" docs, and Excel became ".xlsx" documents, etc.
The good news is that Microsoft has fix for the incompatibly issues. You can download and install a free compatibility pack that will allow you to open Microsoft Office 2007 documents. To get the free Microsoft Office Compatibility Pack, click here.
If you're using an earlier version of Microsoft Office (2003, 2000, etc.), I recommend downloading and insdtalling the Microsoft Office Compatibility Pack whether you think you need it or not. This way, you'll be able to open Office 2007 documents should the need arise.
Tuesday, December 30, 2008
Dell Computer Keeps Booting to Diagnostic Screen
Today, I encountered a unique problem with a brand new Dell computer. One of my clients had bought a new computer from Dell and asked me to come by and set it all up for him. Oddly enough, as soon as we plugged everything in and booted up the computer, we encountered the diagnostic screen.
Although there was an option to exit the diagnostic screen, doing so, only brought you right back to it. Running the tests worked great, but again, you were back to the diagnostic screen (which you still couldn't exit out of) when finished.
I even tried rebooting the computer and pressing F8 to bypass the normal start up process, but that did nothing. After every trick I knew failed, my next instinct was to reload Windows XP using the System Restore disk and start over.
But before doing that, I called Dell support and decided to talk to them about it. Dell suggested I ship the computer back to them and they would reload everything (also suspecting a software problem at the time the computer was first set up). I suggested using the System Restore disk first and if it failed to correct the problem, I would then be willing to ship the computer back.
Starting the restore process, gave me the opportunity to look at the partitions that Dell had set up at the factory. As it turns out, they were wrong. Somebody had loaded the "C" partition with the Dell Diagnostic program, and loaded the operating system (WinXP) on the "D" partition.
Because of this arrangement, the computer had no choice but to keep booting the Diagnostic program (wasting my time and causing frustration).
To fix the problem, I had to delete both partitions, create a new single partition and reload the Operating System from disk. Then of course, once Windows was restored, I had to reinstall all of the drivers and software that came with the computer. But the problem was solved and I didn't have to ship the computer back to Dell!
Although there was an option to exit the diagnostic screen, doing so, only brought you right back to it. Running the tests worked great, but again, you were back to the diagnostic screen (which you still couldn't exit out of) when finished.
I even tried rebooting the computer and pressing F8 to bypass the normal start up process, but that did nothing. After every trick I knew failed, my next instinct was to reload Windows XP using the System Restore disk and start over.
But before doing that, I called Dell support and decided to talk to them about it. Dell suggested I ship the computer back to them and they would reload everything (also suspecting a software problem at the time the computer was first set up). I suggested using the System Restore disk first and if it failed to correct the problem, I would then be willing to ship the computer back.
Starting the restore process, gave me the opportunity to look at the partitions that Dell had set up at the factory. As it turns out, they were wrong. Somebody had loaded the "C" partition with the Dell Diagnostic program, and loaded the operating system (WinXP) on the "D" partition.
Because of this arrangement, the computer had no choice but to keep booting the Diagnostic program (wasting my time and causing frustration).
To fix the problem, I had to delete both partitions, create a new single partition and reload the Operating System from disk. Then of course, once Windows was restored, I had to reinstall all of the drivers and software that came with the computer. But the problem was solved and I didn't have to ship the computer back to Dell!
Monday, December 29, 2008
Paper Mismatch Error
Have you seen the "paper mismatch" error when printing? I've seen it a few times now on different computers, running different operating systems, etc. The only common variables between the computers had in common were that the users were trying to print Works documents (Works Word, or Quattro, etc.) and they were using HP Officejet printers.
The first time I saw the error, one of my clients was trying to print a Quattro spreadsheet in landscape format when the error occurred. She could print Quattro documents in portrait, but not landscape.
The second time I saw the error, the person was trying to print a Works Word Processing document size 5.5 x 8.5. Again, everything was configured properly, but the "paper mismatch" error appeared.
It doesn't matter how many times you check your printer and document configuration settings, or change the paper type in your printer ... nothing fixes the error message.
The folks at HP have apparently seen the problem several times because they have troubleshooting steps on their support site for the "paper mismatch" error. However, none of the steps solve the problem.
The only fix I've been able to find, is to convert the document from a Works document to a Microsoft Office document. For example, if you were trying to print a Quattro spreadsheet, covert the document to Excel. If you were trying to print the document in Works Word, convert the document to Microsoft Word. Each time, this conversion has solved the paper mismatch problem (making me wonder if the problem is tied to Works, and not HP printers).
Of course, in order to make the conversion, you have to have Microsoft Office installed on your computer (which I always recommend). If you don't have Microsoft Office installed, you can either buy it or try converting the document in question to another type of document (like Word Pad).
If you do have Microsoft Office installed, the easiest the way to perform the conversion is to open the Works document in question, and then on the menu select FILE > SAVE AS then SAVE. Some formatting may be lost, but this process is a lot easier than retyping the info in Microsoft Word or Excel.
Once you make the conversion and verify you can print your document (without the paper mismatch error), I recommend deleting the original Works document to eliminate confusion.
The first time I saw the error, one of my clients was trying to print a Quattro spreadsheet in landscape format when the error occurred. She could print Quattro documents in portrait, but not landscape.
The second time I saw the error, the person was trying to print a Works Word Processing document size 5.5 x 8.5. Again, everything was configured properly, but the "paper mismatch" error appeared.
It doesn't matter how many times you check your printer and document configuration settings, or change the paper type in your printer ... nothing fixes the error message.
The folks at HP have apparently seen the problem several times because they have troubleshooting steps on their support site for the "paper mismatch" error. However, none of the steps solve the problem.
The only fix I've been able to find, is to convert the document from a Works document to a Microsoft Office document. For example, if you were trying to print a Quattro spreadsheet, covert the document to Excel. If you were trying to print the document in Works Word, convert the document to Microsoft Word. Each time, this conversion has solved the paper mismatch problem (making me wonder if the problem is tied to Works, and not HP printers).
Of course, in order to make the conversion, you have to have Microsoft Office installed on your computer (which I always recommend). If you don't have Microsoft Office installed, you can either buy it or try converting the document in question to another type of document (like Word Pad).
If you do have Microsoft Office installed, the easiest the way to perform the conversion is to open the Works document in question, and then on the menu select FILE > SAVE AS then SAVE. Some formatting may be lost, but this process is a lot easier than retyping the info in Microsoft Word or Excel.
Once you make the conversion and verify you can print your document (without the paper mismatch error), I recommend deleting the original Works document to eliminate confusion.
Friday, December 26, 2008
New Version of Windows To Be Released in 2010
A few people have asked me recently about the "new version of Windows" which is supposed to replace Vista. Although little information is known at this time, it's true that there is new version of Windows (called, Windows 7) which is supposed to be available in 2010.
Why is Microsoft releasing another Operating System (OS) so soon? One reason, of course, is to make money by constantly offering new innovative products. But another reason is that folks are still refusing to embrace Vista as XP's replacement.
While average home consumers don't have a lot of influence over Microsoft. corporations do. And according to a recent article, only 10% of businesses have made the switch to Vista, while the remaining 90% have put pressure on Microsoft to continue supporting Windows XP.
Because of this pressure, Microsoft hasn't pulled XP completely off the shelf yet and you may still be able to get it on a new computer. It also means that Microsoft will continue supporting XP longer than expected (which is good news for most of us).
To track the progress of Widows 7, Microsoft has set up a web page that you can visit. This page will share information as it becomes available and you'll be able to see what some of the changes and differences will be.
You can visit the Windows 7 web page by clicking here.
Why is Microsoft releasing another Operating System (OS) so soon? One reason, of course, is to make money by constantly offering new innovative products. But another reason is that folks are still refusing to embrace Vista as XP's replacement.
While average home consumers don't have a lot of influence over Microsoft. corporations do. And according to a recent article, only 10% of businesses have made the switch to Vista, while the remaining 90% have put pressure on Microsoft to continue supporting Windows XP.
Because of this pressure, Microsoft hasn't pulled XP completely off the shelf yet and you may still be able to get it on a new computer. It also means that Microsoft will continue supporting XP longer than expected (which is good news for most of us).
To track the progress of Widows 7, Microsoft has set up a web page that you can visit. This page will share information as it becomes available and you'll be able to see what some of the changes and differences will be.
You can visit the Windows 7 web page by clicking here.
Thursday, December 25, 2008
Is Your Computer Compatible with Vista?
A lot of folks have been asking about Vista lately, wondering if Vista has improved any since its release date. The answer is 'yes', at least in my opinion.
Whenever a new Operating System (OS) is released, I usually advise my clients to stay away from it for a good year or so. This is because software is typically released before all the bugs are worked out of it, and there are usually compatibility issues with other software and hardware that may be running on the computer.
But now that Windows Vista has been out a while, it's more stable and more drivers have been created to solve compatibility issues. I've been using Vista for about a year now, and have not had any major problems with it. In fact, Vista has a few features that I have even come to love (like their gadgets).
For most of my clients, I still advise that they DON'T upgrade their computers to Vista - because of compatibility issues. But, if buying a new computer, then don't worry about getting Vista on it. Eventually, we'll all be forced to switch to Windows Vista. And that being the case, it's best to wait til you buy a new computer. You'll have a lot less headaches this way.
None the less, if you are considering making the switch to Windows Vista, you might want to check their compatibility list first to see if your existing hardware and software will work Vista. You can check compatibility list by checking the link below.
http://www.microsoft.com/windows/compatibility/
Checking the list can save you hours of frustration down the road when upgrading to Windows Vista.
Whenever a new Operating System (OS) is released, I usually advise my clients to stay away from it for a good year or so. This is because software is typically released before all the bugs are worked out of it, and there are usually compatibility issues with other software and hardware that may be running on the computer.
But now that Windows Vista has been out a while, it's more stable and more drivers have been created to solve compatibility issues. I've been using Vista for about a year now, and have not had any major problems with it. In fact, Vista has a few features that I have even come to love (like their gadgets).
For most of my clients, I still advise that they DON'T upgrade their computers to Vista - because of compatibility issues. But, if buying a new computer, then don't worry about getting Vista on it. Eventually, we'll all be forced to switch to Windows Vista. And that being the case, it's best to wait til you buy a new computer. You'll have a lot less headaches this way.
None the less, if you are considering making the switch to Windows Vista, you might want to check their compatibility list first to see if your existing hardware and software will work Vista. You can check compatibility list by checking the link below.
http://www.microsoft.com/windows/compatibility/
Checking the list can save you hours of frustration down the road when upgrading to Windows Vista.
Wednesday, December 17, 2008
Customizing Your Google Home Page
Once you have your Google home page set up, the next step is to customize it for you. By doing so, you can ensure that you're getting the information you want, while removing the stuff you don't want.
Once you've logged into your Google home page, you'll see a couple of links labeled, "Themes for Causes" and "Add Stuff".
The "Add Stuff" link will help you add RSS feeds and gadgets (like weather and calendar) that you're interested in. There are loads of gadgets and to make them easier to find, Google has separated them into categories (like tools, sports, finance, etc.).
In addition to the weather and calendar gadget, I tend to favor the "bookmarks" gadget and my favorite RSS feeds.
When you find one you like, simply click the "Add it Now" button under it. When done, click the "back to iGoogle home" link at top of page. If you hold the left mouse button down on the title bar of the gadget, you can drag and drop it anywhere you like on the page.
The "Themes for Causes" link allows you customize your Google page for a holiday, sports, or other theme. Some folks like to do this, some don't. It's a personal preference thing. But check it out to get a feel for how it works.
Having a Google home page can make your internet experience easier and more enjoyable. So give it a try.
Once you've logged into your Google home page, you'll see a couple of links labeled, "Themes for Causes" and "Add Stuff".
The "Add Stuff" link will help you add RSS feeds and gadgets (like weather and calendar) that you're interested in. There are loads of gadgets and to make them easier to find, Google has separated them into categories (like tools, sports, finance, etc.).
In addition to the weather and calendar gadget, I tend to favor the "bookmarks" gadget and my favorite RSS feeds.
When you find one you like, simply click the "Add it Now" button under it. When done, click the "back to iGoogle home" link at top of page. If you hold the left mouse button down on the title bar of the gadget, you can drag and drop it anywhere you like on the page.
The "Themes for Causes" link allows you customize your Google page for a holiday, sports, or other theme. Some folks like to do this, some don't. It's a personal preference thing. But check it out to get a feel for how it works.
Having a Google home page can make your internet experience easier and more enjoyable. So give it a try.
Monday, December 15, 2008
Are You Protected from the Facebook Virus?
Computer viruses are typically designed to target popular programs ... and as such, there is now one targeting Facebook users. This virus was first discovered in August 2008 and is known by its technical name, "W32.Koobface.A" (and W32.Koob.face.worm, and Boface.A).
The best way to protect yourself against this worm is to make sure your antivirus software is up to date.
If you don't have an Antivirus program on your computer, I highly recommend Norton Internet Security (not Norton 360).
For more information about other viruses found on facebook, click here.
The best way to protect yourself against this worm is to make sure your antivirus software is up to date.
If you don't have an Antivirus program on your computer, I highly recommend Norton Internet Security (not Norton 360).
For more information about other viruses found on facebook, click here.
Beware of Perfect Defender!
Perfect Defender is another rogue, malware program (like Windows Antivirus). You'll know it has found its way onto your computer when you start seeing popup windows warning you of infections and asking you if you want to block programs from accessing your computer.
This is the time to stop what you're doing and remove the program from your computer.
You won't find Perfect Defender anywhere in your control panel under "Add/Remove Programs" (WinXP and earlier) or "Program and Features (Vista). You'll need a special program designed to remove Perfect Defender (or a some computer-know-how to remove it manually).
My advice is to get purchase a program called, Anti-Malware (by MalwareBytes). I've used this program several times to remove Windows Antivirus, Perfect Defender, and other rogue malware programs, and it works better than most other programs (and is easier to use!).
Programs like Perfect Defender and Windows Antivirus are capable of finding their way past many antivirus software programs. Installing Anti-Malwarre on your computer will help protect from these kinds of threats. Best of all, buying the program is a one-time fee!
For more information about Perfect Defender and Windows Antivirus, click here.
This is the time to stop what you're doing and remove the program from your computer.
You won't find Perfect Defender anywhere in your control panel under "Add/Remove Programs" (WinXP and earlier) or "Program and Features (Vista). You'll need a special program designed to remove Perfect Defender (or a some computer-know-how to remove it manually).
My advice is to get purchase a program called, Anti-Malware (by MalwareBytes). I've used this program several times to remove Windows Antivirus, Perfect Defender, and other rogue malware programs, and it works better than most other programs (and is easier to use!).
Programs like Perfect Defender and Windows Antivirus are capable of finding their way past many antivirus software programs. Installing Anti-Malwarre on your computer will help protect from these kinds of threats. Best of all, buying the program is a one-time fee!
For more information about Perfect Defender and Windows Antivirus, click here.
How to Setup a Google Home Page
Google allows you to create custom home pages which can make your internet life a lot easier. The big advantage of doing this is that you can view the information you want to see and remove the rest. These pages also tend to load a lot faster than MSN or Yahoo because there is a lot less graphics and advertising slowing things down.
Getting started is really easy. Just go to Google and create a new account (it's free).
https://www.google.com/accounts/NewAccount
If you already have a Google account, just sign in.
https://www.google.com/accounts/Login
Once you sign into your Google account, click the GOOGLE HOME link (top right corner of page) then the iGOOGLE link. This is the page you want to set as your home page.
To make Google your home page (so that it opens every time you open your internet browser), follow these steps ...
To learn how to customize your Google home page, click here.
Getting started is really easy. Just go to Google and create a new account (it's free).
https://www.google.com/accounts/NewAccount
If you already have a Google account, just sign in.
https://www.google.com/accounts/Login
Once you sign into your Google account, click the GOOGLE HOME link (top right corner of page) then the iGOOGLE link. This is the page you want to set as your home page.
To make Google your home page (so that it opens every time you open your internet browser), follow these steps ...
- On the menu, click TOOLS and INTERNET OPTIONS (IE) or OPTIONS (Firefox)
- If using Internet Explorer, click the USE CURRENT button then OK
- If using Firefox, click the USE CURRENT PAGES button then OK
To learn how to customize your Google home page, click here.
Sunday, December 14, 2008
How to Change Your Internet Home Page
When you first open Internet Explorer (or your internet browser of choice), the first page you see is referred to as your "home page". For may people, the home page is MSN or Yahoo. But this page can be set to any web page you want.
One of the frustrations folks encounter is that sometimes this page gets changed without your knowledge or permission. But in most cases, following the steps below will fix the problem.
The easiest way to change your home page is to go the web page you'd like to make "home" first. Then follow the steps below to make it your home page.
For Internet Explorer .......
For Firefox .....
If you're using Internet Explorer 7 or Firefox, you can set multiple pages to open in tabs automatically when you first open the browser. To do this, open a tab and browse to the page you'd like to have open automatically (repeat this step for every page you want to automatically open). Once you have all the pages opened in tabs, follow the steps above to set your home page.
If you like, you can take setting a custom home page a step further. Several sites (like Google, MSN, and Yahoo) allow to customize their pages and make them your own. The advantage of doing this is that you can customize the pages so that you're getting the news or other information you want while removing the stuff you don't want.
While I have used MSN and Yahoo in the past, I have since switched my homepage to Google because it loads a lot faster and is much easier to customize and add RSS feeds to than the others.
So take control of your browser and set your own customized home pages.
To learn how to set up a Google home page, click here.
For more information tips on configuring your Firefox home page, click here.
One of the frustrations folks encounter is that sometimes this page gets changed without your knowledge or permission. But in most cases, following the steps below will fix the problem.
The easiest way to change your home page is to go the web page you'd like to make "home" first. Then follow the steps below to make it your home page.
For Internet Explorer .......
- On the menu, select TOOLS then INTERNET OPTIONS (a new window pops up)
- Click the USE CURRENT button and then OK
For Firefox .....
- On the menu, select TOOLS then OPTIONS (a new window pops up)
- Click the USE CURRENT PAGES button and then OK
If you're using Internet Explorer 7 or Firefox, you can set multiple pages to open in tabs automatically when you first open the browser. To do this, open a tab and browse to the page you'd like to have open automatically (repeat this step for every page you want to automatically open). Once you have all the pages opened in tabs, follow the steps above to set your home page.
If you like, you can take setting a custom home page a step further. Several sites (like Google, MSN, and Yahoo) allow to customize their pages and make them your own. The advantage of doing this is that you can customize the pages so that you're getting the news or other information you want while removing the stuff you don't want.
While I have used MSN and Yahoo in the past, I have since switched my homepage to Google because it loads a lot faster and is much easier to customize and add RSS feeds to than the others.
So take control of your browser and set your own customized home pages.
To learn how to set up a Google home page, click here.
For more information tips on configuring your Firefox home page, click here.
Saturday, December 13, 2008
How to Disable the HP Splash Screen
When you first turn on your HP computer, you see the HP logo on the screen. This screen is also commonly known as the "splash screen" (i.e., the screen you see when the computer is booting up).
Most people don't care to look at the scrolling text underneath that screen. But when you're trying to gain information about the computer or diagnose a problem, you need to see that text.
Many computer manufacturers allow you to bypass their logo screen by hitting the TAB key on the keyboard. But not HP. They insist you put a bit more effort into disabling that screen. Below are the steps for how to do this:
Step 1:
As soon as you turn the computer on, hit the F1 key to enter the system BIOS
Step 2:
On the menu, select the BOOT option by moving the right arrow on the keyboard.
Step 3:
Making sure BOOT-TIME DIAGNOSTIC is highlighted, hit the ENTER key on the keyboard
Step 4:
Select ENABLE to disable to HP Splash screen
Most people don't care to look at the scrolling text underneath that screen. But when you're trying to gain information about the computer or diagnose a problem, you need to see that text.
Many computer manufacturers allow you to bypass their logo screen by hitting the TAB key on the keyboard. But not HP. They insist you put a bit more effort into disabling that screen. Below are the steps for how to do this:
Step 1:
As soon as you turn the computer on, hit the F1 key to enter the system BIOS
Step 2:
On the menu, select the BOOT option by moving the right arrow on the keyboard.
Step 3:
Making sure BOOT-TIME DIAGNOSTIC is highlighted, hit the ENTER key on the keyboard
Step 4:
Select ENABLE to disable to HP Splash screen
How to Open Emails with PowerPoint Attachments
One of the common email problems folks have is opening PowerPoint (or .pps and .ppt) attachments. There's a lot of cool stuff in PowerPoint format which is often forwarded to others via email, but if you don't have PowerPoint on your computer, you can't open the attachments.
Luckily, Microsoft provides an easy fix for this problem. You can download and install a free PowerPoint Viewer from the Microsoft website. This viewer will allow to view and print PowerPoint presentations, but not create or edit them. For most folks, this is fine.
You can get the PowerPoint viewer by clicking here, or by searching "PowerPoint viewer" in Google.
It's also worth noting that Microsoft also provides free viewers for Word and Excel which you can download and install. Again, these viewers allow you to open, view and print Word and Excel documents (but not create or edit them).
You can get the Word Viewer by clicking here.
You can get the Excel Viewer by clicking here.
Keep in mind that if you already have Microsoft Word, Excel or PowerPoint installed on your computer, then you don't need to download and install the viewers.
Some new computers come with the PowerPoint viewer already installed, so it's a good idea to check your programs list before downloading and installing it.
Luckily, Microsoft provides an easy fix for this problem. You can download and install a free PowerPoint Viewer from the Microsoft website. This viewer will allow to view and print PowerPoint presentations, but not create or edit them. For most folks, this is fine.
You can get the PowerPoint viewer by clicking here, or by searching "PowerPoint viewer" in Google.
It's also worth noting that Microsoft also provides free viewers for Word and Excel which you can download and install. Again, these viewers allow you to open, view and print Word and Excel documents (but not create or edit them).
You can get the Word Viewer by clicking here.
You can get the Excel Viewer by clicking here.
Keep in mind that if you already have Microsoft Word, Excel or PowerPoint installed on your computer, then you don't need to download and install the viewers.
Some new computers come with the PowerPoint viewer already installed, so it's a good idea to check your programs list before downloading and installing it.
Friday, December 12, 2008
How to Insert Pictures into Word
Tis the season that everybody is writing their Christmas letters to friends and family. While I'm sure everybody appreciates the "year in review" letters, how about adding some pictures to spice them up a bit. As they say, pictures are worth a 1,000 words ...
Below are the steps on how to add pictures to Microsoft Word documents. The steps are similar for adding images to other documents as well (like Works and Word Perfect), although the options to format the picture may be different.
The first step is to open the document that you wish to insert the picture into.
Then on the menu, select INSERT, then PICTURE, then FROM FILE (note you could add a pictures from clipart too). Browse to find the picture you want to insert and ready, click it and click the INSERT button.
The next step is to position the picture where you’d like it to appear. To do this, double left click the picture to open the Format Picture window.
On the new window, click the LAYOUT tab and then click the TIGHT box. Click the OK button to close window.
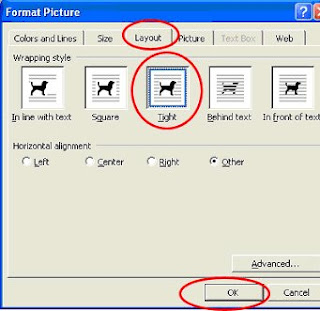
Now you can drag the image wherever you like, by holding the left mouse button down and dragging the image. Release the buttons to leave the image where it is.
Notice that text will wrap around the image with the “tight” setting. You have other options in the Format Picture window if you don’t want this. You may also have to hit the carriage return (or Enter key) to move the text so it looks right on the page.
Feel free to experiment with the options in the Format Picture window. If you click the COLORS and LINES tab, you can add a border around the image (to frame it) if you like. In my experience, this option is not available until you follow the steps on the Layout tab first.
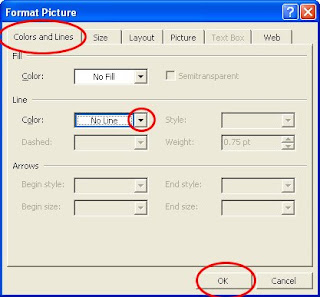
Below are the steps on how to add pictures to Microsoft Word documents. The steps are similar for adding images to other documents as well (like Works and Word Perfect), although the options to format the picture may be different.
The first step is to open the document that you wish to insert the picture into.
Then on the menu, select INSERT, then PICTURE, then FROM FILE (note you could add a pictures from clipart too). Browse to find the picture you want to insert and ready, click it and click the INSERT button.
The next step is to position the picture where you’d like it to appear. To do this, double left click the picture to open the Format Picture window.
On the new window, click the LAYOUT tab and then click the TIGHT box. Click the OK button to close window.
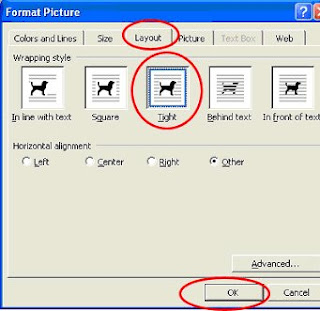
Now you can drag the image wherever you like, by holding the left mouse button down and dragging the image. Release the buttons to leave the image where it is.
Notice that text will wrap around the image with the “tight” setting. You have other options in the Format Picture window if you don’t want this. You may also have to hit the carriage return (or Enter key) to move the text so it looks right on the page.
Feel free to experiment with the options in the Format Picture window. If you click the COLORS and LINES tab, you can add a border around the image (to frame it) if you like. In my experience, this option is not available until you follow the steps on the Layout tab first.
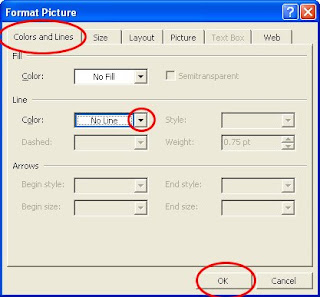
Thursday, December 11, 2008
Create Labels & Other Things
You've probably been buying Avery products for years, but did you know that Avery has free software and templates you can use too?
Avery creates free templates you can download and use to create labels. They also have an online section where you can create your own labels on the internet and then print them on your computer.
Many of these templates are created in Microsoft Word so they are easily editable. But if you don't have Word, you can download and installed their free program called, Avery Design Pro.
Did I mention these these things are free?
Check out the link below for more information about Avery's products and options.
http://www.avery.com/avery/en_us/Templates-%26-Software
To learn how to print Avery labels online, click here.
Avery creates free templates you can download and use to create labels. They also have an online section where you can create your own labels on the internet and then print them on your computer.
Many of these templates are created in Microsoft Word so they are easily editable. But if you don't have Word, you can download and installed their free program called, Avery Design Pro.
Did I mention these these things are free?
Check out the link below for more information about Avery's products and options.
http://www.avery.com/avery/en_us/Templates-%26-Software
To learn how to print Avery labels online, click here.
Wednesday, December 10, 2008
Christmas with a Capital "C"
Normally I'd only share computer related information on this blog, but I just had to share this cool video and song that I came across yesterday. Enjoy!
Uninstalling Programs in Vista
One of the differences between Windows Vista and Windows XP is the name of some of the icons in the Control Panel. In Windows XP, there was an icon called, "Add or Remove Programs". While that icon still exists in Vista, the name has been changed to "Programs and Features".
So now when you want to uninstall a program in Windows Vista, you'll have to click on the "Programs and Features" icon in the control panel first. The window that comes up looks basically the same as the old one in XP. And the process for uninstalling a program is pretty much the same.
Scroll down the list until you find the program you want to uninstall and then highlight it (single click). Then click the UNINSTALL button near the top of the window and follow the rest of the prompts (if any).
That's all there is to it.
So now when you want to uninstall a program in Windows Vista, you'll have to click on the "Programs and Features" icon in the control panel first. The window that comes up looks basically the same as the old one in XP. And the process for uninstalling a program is pretty much the same.
Scroll down the list until you find the program you want to uninstall and then highlight it (single click). Then click the UNINSTALL button near the top of the window and follow the rest of the prompts (if any).
That's all there is to it.
Monday, December 8, 2008
How to Find Images & Clipart
Do you like to make your own greeting cards and other crafty projects? While programs like Print Master, Publisher, and others contain clipart, often times those images aren't "just right" for the project you're working on. Wouldn't it be nice if you could always find that "perfect" image for the project you're working on?
Well thanks to the internet, you may be able to. Google not only indexes web pages, but it also indexes images. And if the webmaster is doing their job when creating web pages, they're giving those images relevant names to help Google index the images ... and this helps you too!
Finding images in Google is really easy. Just type in keyword (like "Christmas images") and click the search button. When the results are returned, click the "images" link at the top of the page.

Now you're looking at only images (and not web pages). When you see an image you like, click it. When you do, the next window will be split in two halves. The top half contains a thumb nail of the image along with information about it. The bottom half contains the web page that the image is originally found on.
Most of the time, you'll only care about the top half of the window. This is the actual image, and after all, that's what we're looking for.
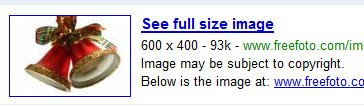 The image above is an example of the top half of the window. Notice the four lines of text. The second line of text tells you how big the image is. Looking at this info will tell you if the image will be large enough for your project. In this case, the image is 600x400 pixels - which is a good size. You can always reduce the size of the image if it's too large - but you can't enlarge it (or it will look blurry).
The image above is an example of the top half of the window. Notice the four lines of text. The second line of text tells you how big the image is. Looking at this info will tell you if the image will be large enough for your project. In this case, the image is 600x400 pixels - which is a good size. You can always reduce the size of the image if it's too large - but you can't enlarge it (or it will look blurry).
Most of the images you find on the internet are copyrighted. So you'll always see the third line of text on the image above. However, as long as you're using the images for your personal projects and not using them in commercial projects, I wouldn't worry too much about copyright.
The last line of text above tells you the web page that contains the original image. This information may or may not be useful to you, depending on your needs.
Keep in mind that the image shown next to the text is a thumbnail (i.e., a smaller version of the original). To see the full size image, click the thumbnail.
If you like the image, you can save it to your computer by RIGHT clicking on it, and selecting SAVE IMAGE AS. Note that there are times, when a web page may prevent you from RIGHT clicking on images - if that's the case, you can use the screen capture button on the keyboard to save the image.
Use the "back button" your browser to go back and search more images.
Keep in mind that when searching images, you may want to try a couple of different terms including, "images", "clipart", "graphics", and "photos".
You can be as specific (Christmas bells) or general (Christmas) as you like when searching. Sometimes you have to try searching a few different terms to narrow down your search.
Give it a try and have fun!
Well thanks to the internet, you may be able to. Google not only indexes web pages, but it also indexes images. And if the webmaster is doing their job when creating web pages, they're giving those images relevant names to help Google index the images ... and this helps you too!
Finding images in Google is really easy. Just type in keyword (like "Christmas images") and click the search button. When the results are returned, click the "images" link at the top of the page.

Now you're looking at only images (and not web pages). When you see an image you like, click it. When you do, the next window will be split in two halves. The top half contains a thumb nail of the image along with information about it. The bottom half contains the web page that the image is originally found on.
Most of the time, you'll only care about the top half of the window. This is the actual image, and after all, that's what we're looking for.
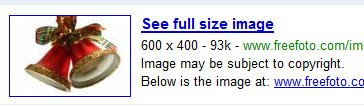 The image above is an example of the top half of the window. Notice the four lines of text. The second line of text tells you how big the image is. Looking at this info will tell you if the image will be large enough for your project. In this case, the image is 600x400 pixels - which is a good size. You can always reduce the size of the image if it's too large - but you can't enlarge it (or it will look blurry).
The image above is an example of the top half of the window. Notice the four lines of text. The second line of text tells you how big the image is. Looking at this info will tell you if the image will be large enough for your project. In this case, the image is 600x400 pixels - which is a good size. You can always reduce the size of the image if it's too large - but you can't enlarge it (or it will look blurry). Most of the images you find on the internet are copyrighted. So you'll always see the third line of text on the image above. However, as long as you're using the images for your personal projects and not using them in commercial projects, I wouldn't worry too much about copyright.
The last line of text above tells you the web page that contains the original image. This information may or may not be useful to you, depending on your needs.
Keep in mind that the image shown next to the text is a thumbnail (i.e., a smaller version of the original). To see the full size image, click the thumbnail.
If you like the image, you can save it to your computer by RIGHT clicking on it, and selecting SAVE IMAGE AS. Note that there are times, when a web page may prevent you from RIGHT clicking on images - if that's the case, you can use the screen capture button on the keyboard to save the image.
Use the "back button" your browser to go back and search more images.
Keep in mind that when searching images, you may want to try a couple of different terms including, "images", "clipart", "graphics", and "photos".
You can be as specific (Christmas bells) or general (Christmas) as you like when searching. Sometimes you have to try searching a few different terms to narrow down your search.
Give it a try and have fun!
Monday, December 1, 2008
How to Take Capture Your Screen
One of the questions I get asked a lot is how to capture what you see on the monitor. The answer is simple and I wanted to share it here for everybody.
If you look at the keyboard, you'll see a key that reads, "Print Screen". This key is usually in the top row to the right of the numbers. All you need to do is press this key in order to capture the screen. The image is placed on the invisible clipboard and the next step is to paste it somewhere.
There are a couple of options for pasting the screen shot. You could open Microsoft Word or Works and paste the image in a blank document (EDIT > PASTE on the menu).
Another option would be to paste the image in a graphics program (like Paint, Paint Shop Pro, Adobe Photoshop, etc.). Pasting the image in a graphics editor allows you to easily crop and edit the image.
How to Capture the Active Window Only
If you don't want to capture the entire screen, you could use the ALT key in combination with the Print Screen key to capture the active window. This is nice when you want to capture an error message to send to somebody. To do this, simply, click the window you want to make active then hold down the ALT and PRINT SCREEN together.
After capturing the window, you can paste it into a blank document or graphics editor program.
If you look at the keyboard, you'll see a key that reads, "Print Screen". This key is usually in the top row to the right of the numbers. All you need to do is press this key in order to capture the screen. The image is placed on the invisible clipboard and the next step is to paste it somewhere.
There are a couple of options for pasting the screen shot. You could open Microsoft Word or Works and paste the image in a blank document (EDIT > PASTE on the menu).
Another option would be to paste the image in a graphics program (like Paint, Paint Shop Pro, Adobe Photoshop, etc.). Pasting the image in a graphics editor allows you to easily crop and edit the image.
How to Capture the Active Window Only
If you don't want to capture the entire screen, you could use the ALT key in combination with the Print Screen key to capture the active window. This is nice when you want to capture an error message to send to somebody. To do this, simply, click the window you want to make active then hold down the ALT and PRINT SCREEN together.
After capturing the window, you can paste it into a blank document or graphics editor program.
Subscribe to:
Comments (Atom)
